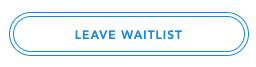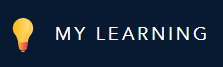
Register for Live Trainings, Courses, and Programs.
Download your My Learning transcript, check training progress and course or program history.
Guidance for Accessing My Learning
- Use Chrome as your browser
- If Chrome doesn’t work, use another browser but not IE 11
- Clear your browser cache
- Read the My Learning Registration Guide
- After registering, download a calendar .ics file to add the training to your schedule
- New Employees: Allow one week after receiving your CSU NetID before logging into My Learning.
My Learning is an online tool
Professional development offerings are available online through My Learning.
My Learning for faculty and staff is akin to Canvas for students – it is an online tool for registration and course administration.
My Learning is the portal to the Bridge Learning Management System (LMS), a software platform that allows employees to register, join waitlists and track supervisory training along with professional development and compliance training.
Roles in My Learning
The three primary roles in My Learning are:
- Employees
- Administrators / Authors
- Supervisors / Reporters
Making space for each other
We understand that things come up. We have good intentions to enroll in professional development and a meeting pops up or a family member needs help. We got you. If you are registered for a class, please unregister or reschedule so another Ram can join the training.
Navigate to the My Learning Dashboard and select the class you need to unregister or reschedule and voila! Please join us again when your schedule allows.
Key Icons in My Learning
![]() Course (book)
Course (book)
![]() Program (several books)
Program (several books)
![]() Checkpoint (bulleted list with checkmark)
Checkpoint (bulleted list with checkmark)
![]() Live Training (screen)
Live Training (screen)
Safe My Learning / Bridge Email Addresses
- Bridge Support – [email protected]
- Bridge Success Team – [email protected]
- Bridge Product Team – [email protected]
- getBridge, LLC – [email protected]
- CSU My Learning – [email protected] , or [email protected]
What is the difference between Enrolled and Registered in My Learning?
In Courses and Programs, enrolled means you are invited and ready to start or continue that learning item (Courses and Programs do not have a registered status).
In Live Trainings, enrolled means that you have been invited or put on the Learner list but you still need to register for a specific, dated session. To register, navigate to My Learning, log in, find the Live Training listed in your Dashboard and select “Register.”
How do I see my training progress, and why are some learning items listed under Required?
- Log in to your My Learning Dashboard to see what is REQUIRED and what is COMPLETED.
- If you have a training listed under REQUIRED that you never enrolled in and want it removed from your Dashboard, email the My Learning support email with the name and date of that training.